Manual de Formateo de Disco Duro
Capitulo Primero
Haber, que se sepa hay diferentes formas de formatear un disco duro, diferentes sistemas de archivos (segun sistema operativo). Vamos a comenzar por lo mas basico, formatear el disco duro para instalar Windows ( Tomese nota de que si lo hacemos para windows Xp pro, Xp Home Edition y Windows 2000, lo mas recomendable es hacerlo en Ntfs, aunque tambien tenemos la posibilidad de hacerlo en Fat32.)
Nociones Basicas:
Fat32 (En ingles, Tabla de Asignacion de Archivos) * :
FAT32 es una versión del sistema de archivos FAT que maneja en teoría hasta 4.294.967.296 unidades de asignación (direccionables con 32 bits, de ahí el nombre) de hasta 32 KB cada una. De estos 32 bits de direccionamiento solo se usan 28 (268.435.456 unidades de asignación) y 18 de éstas están reservadas para el sistema. Por lo tanto, el tamaño máximo teórico de una partición que use FAT32 es de unos 8 TB (268.435.456-18 x 32 KB). Pero por problemas en el diseño, algunas de las utilidades de Microsoft para el trabajo con FAT32 están limitadas a 4.177.920 unidades de asignación, lo que hace que en la práctica solo se puedan crear particiones de unos 124 GB.
Ntfs (En ingles, Nueva tecnologia de Sistema de Ficheros) * :
es un sistema de archivos diseñado específicamente para Windows NT, con el objetivo de crear un sistema de archivos eficiente, robusto y con seguridad incorporada desde su base. También soporta compresión nativa de ficheros y encriptación (esto último sólo a partir de Windows 2000).
NTFS permite definir el tamaño del cluster, a partir de 512 bytes (tamaño mínimo de un sector) de forma independiente al tamaño de la partición.
Es un sistema adecuado para las particiones de gran tamaño requeridas en estaciones de trabajo de alto rendimiento y servidores. Puede manejar discos de hasta 2 Terabytes.
Los inconvenientes que plantea son:
Necesita para si mismo una buena cantidad de espacio en disco duro por lo que no es recomendable su uso en discos menores de 400 MB.
No es compatible con MS-DOS, Windows 95 ni Windows 98.
La conversión a NTFS es unidireccional. Si elige actualizar la unidad, no podrá volver a convertirla a FAT.
GNU/Linux sólo tiene soporte de lectura para este sistema de ficheros, y de escritura experimental, aunque no se suele activar por defecto. Existe una alternativa Captive-NTFS (http://www.jankratochvil.net/project/captive/), que usa las librerias propietarias de Windows NT para tener acceso completo a NTFS.
Format:
Programa de DOS que realiza formateado de alto nivel de discos duros, y de alto o bajo nivel en disquetes.
Formatea un disco para ser utilizado con Windows XP.
FORMAT volumen [/FS:sist_arch] [/V:etiqueta] [/Q] [/A:tamaño] [/C] [/X]
FORMAT volumen [/V:etiqueta] [/Q] [/F:tamaño]
FORMAT unidad: [/V: etiqueta] [/Q] [/T: pistas /N: sectores]
FORMAT volumen [/V: etiqueta] [/Q]
FORMAT volumen [/Q]
volumen Especifica la letra de unidad (seguida por dos puntos),
el punto de montaje o el nombre de volumen.
/FS sistema de archivos). Especifica los tipos de sistema de archivos (FAT,
sistema de archivos). Especifica los tipos de sistema de archivos (FAT,
FAT32, UDF o NTFS).
/V: etiqueta Especifica la etiqueta del volumen.
/Q: Realiza un formato rápido.
/C: sólo NTFS: los archivos creados en el nuevo volumen se comprimirán
predeterminadamente.
/X: Si es necesario, obliga al volumen a desmontarse primero.
Todos los controladores abiertos al volumen serán no
válidos.
/A: tamaño Sobrescribe la asignación predeterminada del tamaño de
unidad. Se recomienda usar la configuración predeterminada
para uso general.
NTFS es compatible con 512, 1024, 2048, 4096, 8192, 16K, 32K, 64K.
FAT es compatible con 512, 1024, 2048, 4096, 8192, 16K, 32K, 64k,
(128k, 256k para tamaño de sector > 512 bytes).
FAT32 es compatible con 512, 1024, 2048, 4096, 8192, 16k, 32k, 64k,
(128k, 256k para tamaño de sector > 512 bytes).
Tenga en cuenta que los sistemas de archivos FAT y FAT32 imponen
las siguientes restricciones en el número de clústeres en un
volumen:
FAT: Número de clústeres <= 65526
FAT32: 65526 < Número de clústeres < 4177918
Dar formato detendrá inmediatamente el proceso si decide que los
requerimientos anteriores no se cumplen usando el tamaño de clúster
especificado.
La compresión de NTFS no es compatible para asignar tamaños de
unidades superiores a 4096.
/F: tamaño Especifica el tamaño del disco de 3 ½ pulgadas que se va
a formatear (1,44)
/T: pistas Especifica el número de pistas por cara del disco.
/N: sectores Especifica el número de sectores por pista.
1º Opción: (Formatear ordenador sin crear particiones)
Accedmos al simbolo del sistema, una vez alli y para mayor comodidad(almenos para mi), nos vamos al raiz del disco duro, esto lo podemos hacer con el fantastico "cd.." hasta llegar al consabido "c:>" o bien podemos realizarlo con este comando "cd\" el cual creo que es conocido por la mayoria de los users, el cual nos llevara directamente al raiz del sistema.
Una vez alli procederemos a teclear el comando Format, pero no sin antes sin conocer algo más a fondo las opciones principales de las que disponemos:
Volumen --> Esta es la unidad que queremos formatear
/FS -->Aqui seleccionamos el sistema de ficheros con el que se formateara el disco duro. Puede ser fat, fat32, udf o ntfs
/V -->Si queremos especificar el "nombre" del disco duro.
/Q -->Con esta accion realizamos un formateo rapido del disco duro.
Con lo cual y suponiendo que la unidad a formatear sea la unidad "c:" el comando quedaria asi
Format c: /FS:FAT32 /V:midisco (Formateo en Fat32)
Format c: /FS:NTFS /V:midisco (Formateo en NTFS)
Ahora lo unico que hay que hacer es darle al Intro y a esperar a que acabe.

2º Opcion (Formatear creando particiones)
Lo Primero que debeis realizar aqui es irnos al simbolo del sistema (Ms-Dos), una vez alli para mayor comodidad(almenos para mi), nos vamos al raiz del disco duro, esto lo podemos hacer con el fantastico "cd.." hasta llegar al consabido "c:>" o bien podemos realizarlo con este comando "cd\" el cual creo que es conocido por la mayoria de los users, el cual nos llevara directamente al raiz del sistema.
Ahora usaremos el comando Fdisk, el cual al teclearlo nos aparece la siguiente pantalla:

Aqui si tenemos creada ya una particion, podemos eliminarla y crearnos varias particiones del mismo disco duro.
Supongamos que la tenemos, entrariamos en la opcion 3 y eligiriamos la particion a borrar, una vez echo esto debemos de crear primero una particion primaria,(Opcion 1 y Otra vez Opcion 1), asignamos el tamaño que tendra dicha particion y pulsamos enter. Ya tenemos la particion primaria creada.
Ahora vamos a crear la/s particiones secundarias, elegimos la opcion 1 y la opcion 2, seleccionamos el espacio y confirmamos con enter
Ya tenemos la/s particiones secundarias
Ahora vamos a seleccionar la particion activa para mayor seguridad, elejimos la opcion 2 y seleccionamos la particion primaria.




Despues de todo esto nos salimos al simbolo del sistema "c:>" y formateamos el disco como hemos explicado en la opcion 1 de este mismo capitulo.
Y ya esta.
Espero haberos ayudado
Haber, que se sepa hay diferentes formas de formatear un disco duro, diferentes sistemas de archivos (segun sistema operativo). Vamos a comenzar por lo mas basico, formatear el disco duro para instalar Windows ( Tomese nota de que si lo hacemos para windows Xp pro, Xp Home Edition y Windows 2000, lo mas recomendable es hacerlo en Ntfs, aunque tambien tenemos la posibilidad de hacerlo en Fat32.)
Nociones Basicas:
Fat32 (En ingles, Tabla de Asignacion de Archivos) * :
FAT32 es una versión del sistema de archivos FAT que maneja en teoría hasta 4.294.967.296 unidades de asignación (direccionables con 32 bits, de ahí el nombre) de hasta 32 KB cada una. De estos 32 bits de direccionamiento solo se usan 28 (268.435.456 unidades de asignación) y 18 de éstas están reservadas para el sistema. Por lo tanto, el tamaño máximo teórico de una partición que use FAT32 es de unos 8 TB (268.435.456-18 x 32 KB). Pero por problemas en el diseño, algunas de las utilidades de Microsoft para el trabajo con FAT32 están limitadas a 4.177.920 unidades de asignación, lo que hace que en la práctica solo se puedan crear particiones de unos 124 GB.
Ntfs (En ingles, Nueva tecnologia de Sistema de Ficheros) * :
es un sistema de archivos diseñado específicamente para Windows NT, con el objetivo de crear un sistema de archivos eficiente, robusto y con seguridad incorporada desde su base. También soporta compresión nativa de ficheros y encriptación (esto último sólo a partir de Windows 2000).
NTFS permite definir el tamaño del cluster, a partir de 512 bytes (tamaño mínimo de un sector) de forma independiente al tamaño de la partición.
Es un sistema adecuado para las particiones de gran tamaño requeridas en estaciones de trabajo de alto rendimiento y servidores. Puede manejar discos de hasta 2 Terabytes.
Los inconvenientes que plantea son:
Necesita para si mismo una buena cantidad de espacio en disco duro por lo que no es recomendable su uso en discos menores de 400 MB.
No es compatible con MS-DOS, Windows 95 ni Windows 98.
La conversión a NTFS es unidireccional. Si elige actualizar la unidad, no podrá volver a convertirla a FAT.
GNU/Linux sólo tiene soporte de lectura para este sistema de ficheros, y de escritura experimental, aunque no se suele activar por defecto. Existe una alternativa Captive-NTFS (http://www.jankratochvil.net/project/captive/), que usa las librerias propietarias de Windows NT para tener acceso completo a NTFS.
Format:
Programa de DOS que realiza formateado de alto nivel de discos duros, y de alto o bajo nivel en disquetes.
Formatea un disco para ser utilizado con Windows XP.
FORMAT volumen [/FS:sist_arch] [/V:etiqueta] [/Q] [/A:tamaño] [/C] [/X]
FORMAT volumen [/V:etiqueta] [/Q] [/F:tamaño]
FORMAT unidad: [/V: etiqueta] [/Q] [/T: pistas /N: sectores]
FORMAT volumen [/V: etiqueta] [/Q]
FORMAT volumen [/Q]
volumen Especifica la letra de unidad (seguida por dos puntos),
el punto de montaje o el nombre de volumen.
/FS
 sistema de archivos). Especifica los tipos de sistema de archivos (FAT,
sistema de archivos). Especifica los tipos de sistema de archivos (FAT,FAT32, UDF o NTFS).
/V: etiqueta Especifica la etiqueta del volumen.
/Q: Realiza un formato rápido.
/C: sólo NTFS: los archivos creados en el nuevo volumen se comprimirán
predeterminadamente.
/X: Si es necesario, obliga al volumen a desmontarse primero.
Todos los controladores abiertos al volumen serán no
válidos.
/A: tamaño Sobrescribe la asignación predeterminada del tamaño de
unidad. Se recomienda usar la configuración predeterminada
para uso general.
NTFS es compatible con 512, 1024, 2048, 4096, 8192, 16K, 32K, 64K.
FAT es compatible con 512, 1024, 2048, 4096, 8192, 16K, 32K, 64k,
(128k, 256k para tamaño de sector > 512 bytes).
FAT32 es compatible con 512, 1024, 2048, 4096, 8192, 16k, 32k, 64k,
(128k, 256k para tamaño de sector > 512 bytes).
Tenga en cuenta que los sistemas de archivos FAT y FAT32 imponen
las siguientes restricciones en el número de clústeres en un
volumen:
FAT: Número de clústeres <= 65526
FAT32: 65526 < Número de clústeres < 4177918
Dar formato detendrá inmediatamente el proceso si decide que los
requerimientos anteriores no se cumplen usando el tamaño de clúster
especificado.
La compresión de NTFS no es compatible para asignar tamaños de
unidades superiores a 4096.
/F: tamaño Especifica el tamaño del disco de 3 ½ pulgadas que se va
a formatear (1,44)
/T: pistas Especifica el número de pistas por cara del disco.
/N: sectores Especifica el número de sectores por pista.
1º Opción: (Formatear ordenador sin crear particiones)
Accedmos al simbolo del sistema, una vez alli y para mayor comodidad(almenos para mi), nos vamos al raiz del disco duro, esto lo podemos hacer con el fantastico "cd.." hasta llegar al consabido "c:>" o bien podemos realizarlo con este comando "cd\" el cual creo que es conocido por la mayoria de los users, el cual nos llevara directamente al raiz del sistema.
Una vez alli procederemos a teclear el comando Format, pero no sin antes sin conocer algo más a fondo las opciones principales de las que disponemos:
Volumen --> Esta es la unidad que queremos formatear
/FS -->Aqui seleccionamos el sistema de ficheros con el que se formateara el disco duro. Puede ser fat, fat32, udf o ntfs
/V -->Si queremos especificar el "nombre" del disco duro.
/Q -->Con esta accion realizamos un formateo rapido del disco duro.
Con lo cual y suponiendo que la unidad a formatear sea la unidad "c:" el comando quedaria asi
Format c: /FS:FAT32 /V:midisco (Formateo en Fat32)
Format c: /FS:NTFS /V:midisco (Formateo en NTFS)
Ahora lo unico que hay que hacer es darle al Intro y a esperar a que acabe.

2º Opcion (Formatear creando particiones)
Lo Primero que debeis realizar aqui es irnos al simbolo del sistema (Ms-Dos), una vez alli para mayor comodidad(almenos para mi), nos vamos al raiz del disco duro, esto lo podemos hacer con el fantastico "cd.." hasta llegar al consabido "c:>" o bien podemos realizarlo con este comando "cd\" el cual creo que es conocido por la mayoria de los users, el cual nos llevara directamente al raiz del sistema.
Ahora usaremos el comando Fdisk, el cual al teclearlo nos aparece la siguiente pantalla:
Aqui si tenemos creada ya una particion, podemos eliminarla y crearnos varias particiones del mismo disco duro.
Supongamos que la tenemos, entrariamos en la opcion 3 y eligiriamos la particion a borrar, una vez echo esto debemos de crear primero una particion primaria,(Opcion 1 y Otra vez Opcion 1), asignamos el tamaño que tendra dicha particion y pulsamos enter. Ya tenemos la particion primaria creada.
Ahora vamos a crear la/s particiones secundarias, elegimos la opcion 1 y la opcion 2, seleccionamos el espacio y confirmamos con enter
Ya tenemos la/s particiones secundarias
Ahora vamos a seleccionar la particion activa para mayor seguridad, elejimos la opcion 2 y seleccionamos la particion primaria.
Despues de todo esto nos salimos al simbolo del sistema "c:>" y formateamos el disco como hemos explicado en la opcion 1 de este mismo capitulo.
Y ya esta.
Espero haberos ayudado


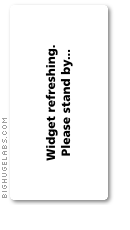


















2 comentarios:
Buena leccion para los que somos, pese a la edad, novatos en este mundillo. Asi empezo Bill Gates y mira como acabó. Ahi esta, con un par Gonsito.
Uuuuuuuuuh Gonso que bien me viene a mí la lección esta!!! no tardaré mucho en ponerla en práctica jeje. Ya te contaré. Ah, y bienvenido!!! :)
Publicar un comentario